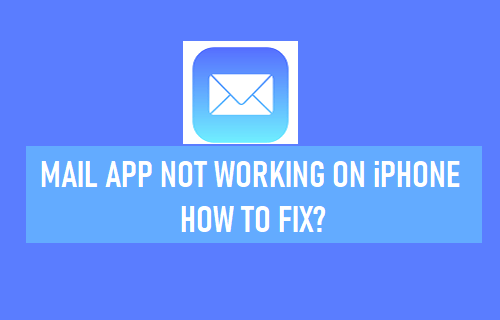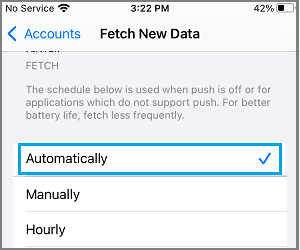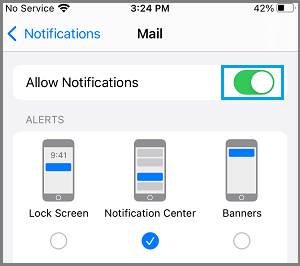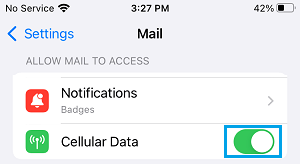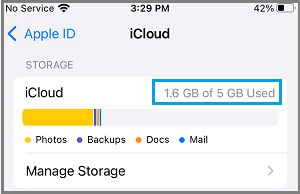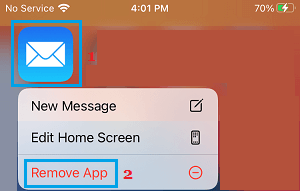Mail App Not Working on iPhone
The problem of Mail App not working on iPhone or iPad can occur due to a variety of reasons, ranging from minor software glitches and Email sever being busy to the Mail App becoming corrupted or damaged. You should be able to fix this problem using troubleshooting steps as provided below.
1. Restart iPhone
Starting with a simple fix, go to Settings > General > scroll down and tap on Shut Down. On the next screen, use the Slider to OFF position.
Allow iPhone to completely power off, wait for 30 seconds and Restart iPhone by pressing the Power button.
2. Check Status of Mail Server
Sometimes, the problem is due to the server of your Email Service provider (Google, Outlook, etc.) being offline or going through problems. If you are using Gmail, go to Google Workspace Status Dashboard and make sure Gmail Service is working. If you are using Outlook, take a look at Microsoft Service Health Portal and make sure Outlook Service is running. Also, make sure Apple’s iCloud Mail service is working and not going through problems by visiting Apple System Status Dashboard.
3. Check Mail Fetch Settings
If you are facing a delay in receiving Emails, it is likely due to the Mail App being set to Manually Fetch Emails. Go to Settings > Mail > Accounts > Fetch New Data > on the next screen, select Automatically option.
Note: While the Manual Fetch option saves Battery Life, it checks for New Emails only when you are using the Mail App.
4. Check Mail Notification Settings
Go to Settings > Notifications > Mail > Move Allow Notifications toggle to ON position.
Note: For privacy reasons, you may want to uncheck Lock Screen Alerts to prevent Email Notifications from appearing on the screen of your unlocked iPhone.
5. Disable VPN
If you are using VPN, disable VPN service on your iPhone and see if this helps in fixing the problem. Go to Settings > VPN > move the toggle next to Status to OFF position.
After disabling VPN, open the Mail App on your iPhone and see if it is now working.
6. Enable Mobile Data for Mail App
If you are away from Home or Office, the Mail App can work only if it is allowed to access Mobile or Cellular Data on your iPhone. Go to Settings > Mail > Move the toggle next to Cellular Data to ON position.
Note: If you are travelling and away from your area of cellular coverage, you may have to enable Data Roaming to receive Emails.
7. Check Device Storage Space
iPhone won’t be able to receive Emails, if it does not have enough storage space to accommodate Email Messages. Go to Settings > General > iPhone Storage > make sure enough Storage space is available.
If enough storage space is not available, you need to make efforts to Free Up Storage Space on your iPhone.
8. Check iCloud Storage Space
Similarly, there needs to be enough storage space in your iCloud Storage Account to send and receive Emails. Go to Settings > tap on your Apple ID Name > iCloud > Make sure iCloud Storage is not full or near Full.
If there is not enough storage space, you need to make efforts to Free Up iCloud Storage Space.
9. Reset All Settings
This will Reset All Settings on your iPhone to Factory Default Settings, without erasing any data from your iPhone. Go to Settings > General > Transfer or Reset iPhone > Reset > select Reset All Settings option.
On the confirmation pop-up, tap on Reset to confirm. After iPhone restarts, you will have to rejoin WiFi Network by entering your WiFi Network Password.
10. Remove & Reinstall Email App
If above solutions did not help, the problem could be due to the Mail App being damaged or corrupted. This can be fixed by removing and reinstalling the Mail App. Press & Hold on the Mail App Icon and select Remove App option in the drop-down menu.
After removing the Mail App, open App Store > Download & Install the Mail App back on your device. After installing Mail App, you need to Add your Email Accounts to Mail App.
How to Transfer iPhone Contacts to Gmail How to Import Google Contacts to iPhone