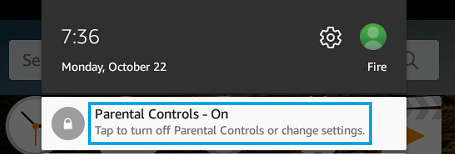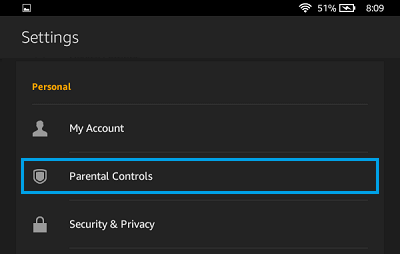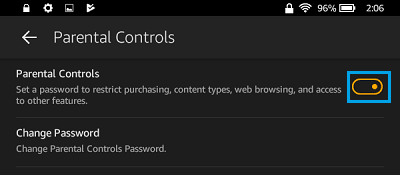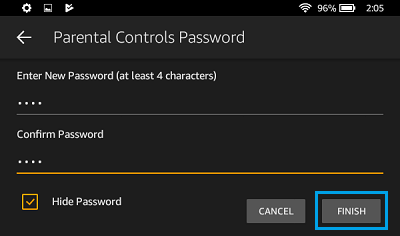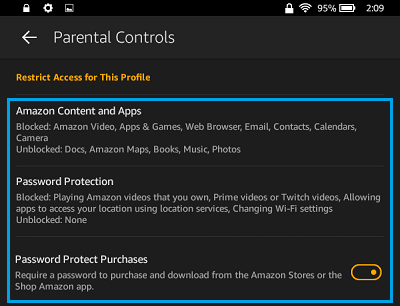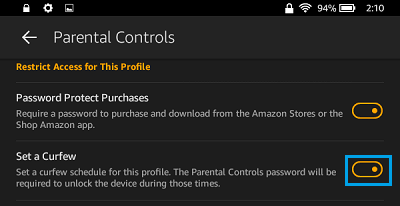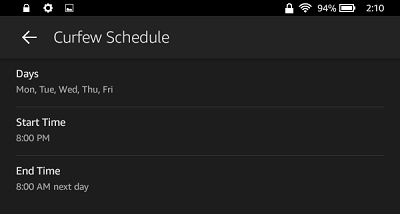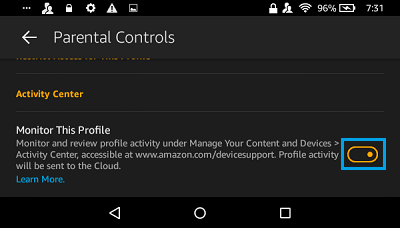Set Parental Controls on Kindle Fire Tablet
When Parental Control feature is switched ON, you will see a small Lock icon appearing at the top of the screen of your Kindle Fire Tablet.
To confirm, swipe your finger down from top of the screen and you will see a message reading “Parental Controls – On.”
Steps to Set Parental Controls on Kindle Fire Tablet
Follow the steps below to set Parental Controls on Kindle Fire Tablet.
Tap on the Settings Icon located on the Home Screen of your Kindle Fire Tablet.
On the Settings screen, scroll down and tap on Parental Controls option located Under “Personal” section.
On the Parental Controls screen, set Enable Controls by moving the slider next to Parental Controls to ON position.
In case you are setting up parental controls for the first time, you will be prompted to set up a new Parental Control password. Enter a four-digit Password, confirm the Password by typing it again and tap on the Finish button.
Note: Parental Control Password is not the same as your Lock screen password.
Also, Purchases will also be password protected by default Parental Control Settings. 6. The Curfew Schedule option under Parental Controls, allows you to configure days and time periods, during which your children are not allowed to use your Kindle Fire Tablet. To set Curfew, toggle ON the Set a Curfew option located on Parental Controls screen.
- On the Next screen, you can configure the Days and the Timings for the Curfew.
Note: Signing into Kindle Fire during a curfew will disable the curfew. You need to toggle ON the Set Curfew option once again to enable Curfew on your device. 8. Enabling Monitor this Profile option, allows you to view detailed information about Apps, Games, Music, Videos, and Books accessed, and for how long they were viewed.
Note: Monitor This Profile can only be turned on for the Parent Profile controlling Parental Controls and not for child profiles.
How to Clear Browsing History, Cookies and Cache on Kindle Fire How to Install Google Play Store on Kindle Fire
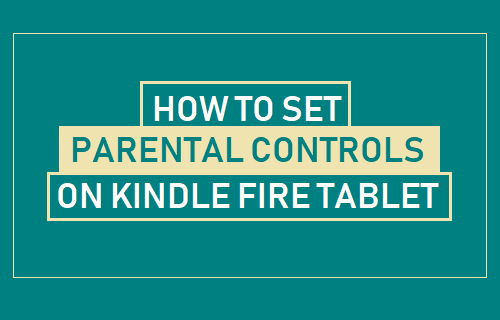
![]()