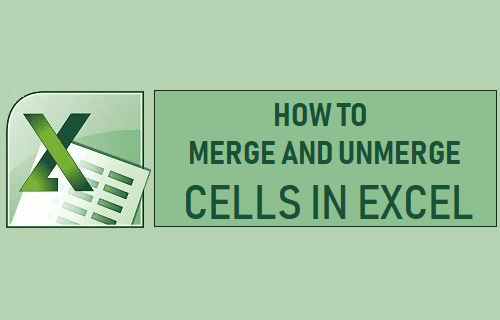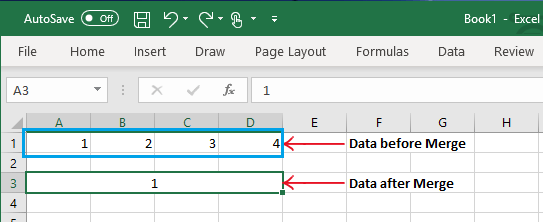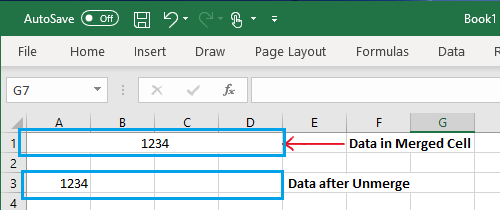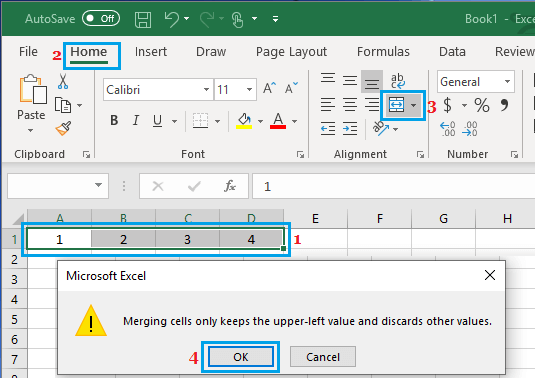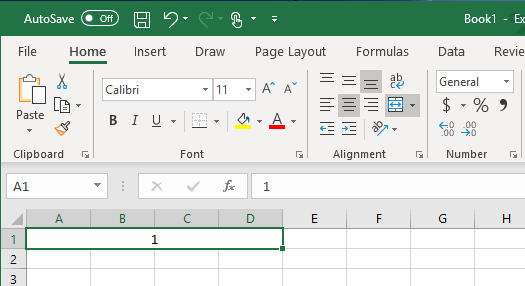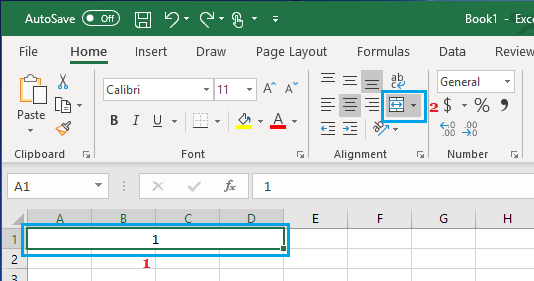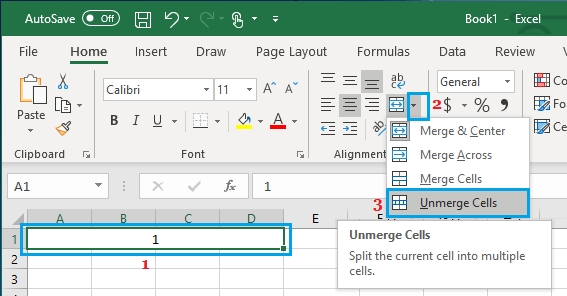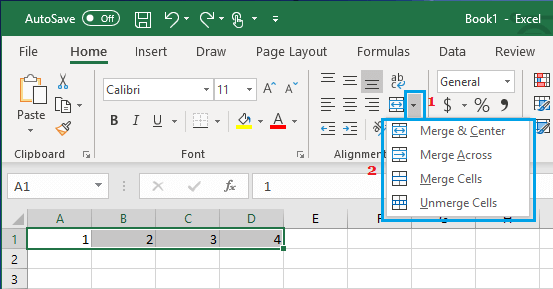Merge and Unmerge Cells in Excel
One of the most common use of the Merge Cells function in Excel, as employed by its users is to create a header or title for content spread across several columns. Others reasons for merging cells in Excel would be to insert logo or picture matching the width of the content and other such formatting reasons. While the Merge function combines cells, the Unmerge option in Excel splits back previously Merged cells into individual single cells, just as they existed before being merged.
What Happens to Content in Merged Cells
Before going ahead with the steps to Merge cells in excel, it important to understand as to what happens when you Merge two or more cells containing data in an Excel spreadsheet. When you Merge cells containing data, only the data in the upper left cell (first cell) will remain in the resulting Merged cell, while data in other cells gets discarded (See image below).
Similarly, when you Unmerge cells containing data, all the data gets placed in the first cell and other cells become empty.
Luckily, Excel does provide a warning message informing you about such data loss when you try to Merge cells in Excel.
How to Merge Cells in Excel
Follow the steps below to Merge Cells in Excel.
Select the Cells that you want to merge, click on the Home tab and then click on Merge button.
On the pop-up that appears, click on OK to confirm.
Once you click on OK, you will immediately see the selected cells Merged or combined into a single cell.
As you can see in above image, cells A1 to D1 have been merged into a single Cell.
Unmerge Cells in Excel
Unmerging Cells in Excel is just as easy as Merging cells.
- Simply, select the Merged cell and click on Merge/Unmerge icon.
Alternately, you can also click on the Down Arrow next to the “Merge/Unmerge” icon and click on Unmerge Cells option in the drop-down menu.
- You will immediately see the Merged Cell reverting back in to individual single cells.
Other Merge Cell Options in Excel
The Merge Cells Function in Excel provides a few more option that you might be interested in. Click on the Down Arrow next to the “Merge Icon” and you will be able to see all the available Merge options in the drop-down menu.
Merge & Center: Combines selected Cells into a Single Cell and the content within the cell will be centered. Merge Across: Combines only the selected cells in a row, but not the cells in a column. Mere Cells: Combines selected Cells Unmerge Cells: Splits the selected Merged cell into individual or single cells
How to Hide Cells, Rows and Columns In Excel How to AutoFit Column Width and Row Height in Excel