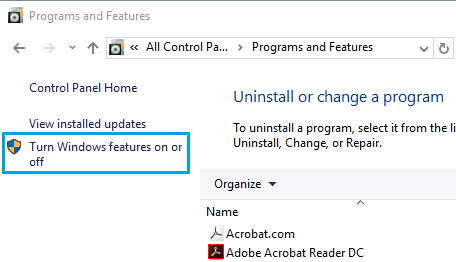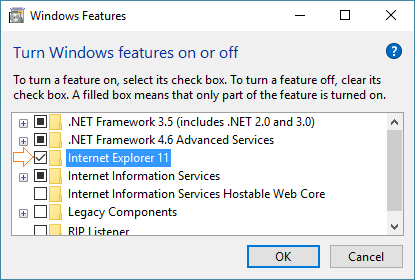Internet Explorer Missing in Windows 10
Users have reported the issue of Internet Explorer not being installed or missing on new computers that come pre-installed with Windows 10 operating system. Another case where Internet Explorer goes missing on a Windows computer is whenever a fresh installation of Windows 10 operating system is installed on the computer. Apart from this, you may also find Internet Explorer missing on computers that were upgraded to Windows 10 from an earlier versions of Windows operating system (Windows 7 or 8). Luckily, Internet Explorer is still a part of Windows 10 and you should be able to Find and Use Internet Explorer on your computer using any of the following methods.
1. Pin Internet Explorer to Taskbar in Windows 10
Internet Explorer is most likely installed on your computer, if it was upgraded to Windows 10 from an earlier version of Windows. In such a case, you should be able to search for Internet Explorer in Windows 10 search bar and pin IE browser to the taskbar.
Type Internet Explorer in the Search bar and you will see Internet Explorer Desktop App in the search results.
Right click on Internet Explorer Desktop App and select Pin to Task bar option in the menu that appears.
This will pin Internet Explorer icon to the taskbar of your computer, making it easy for you to launch or open Internet Explorer on your computer.
2. Another Way to Open Internet Explorer in Windows 10
Here is another way to locate Internet Explorer and pin it to the taskbar on your computer.
Click on the Start button and click on All Apps.
Scroll down the list of apps till you find Windows Accessories folder and click on it.
3. You will find Internet Explorer within the Windows Accessories folder. You can just right click on Internet Explorer Icon and choose pin to taskbar.
3. Install Internet Explorer in Windows 10
In certain cases, you may not be able to find Internet Explorer on your computer. In such cases you may have to install Internet Explorer from Programs and Features section of Windows 10 computer.
Type Control Panel in the Search bar and click on Control Panel Desktop App in the search results.
On the Control Panel Screen, switch to Large Icons view and click on Programs and Features icon.
On the next window, click on Turn Windows Features On or Off Link.
On Windows Features screen, scroll down and check the little box next to Internet Explorer.
Click OK to complete the installation of Internet Explorer on your Computer. Once Internet Explorer is installed on the computer, you can pin it to the taskbar, so that you can easily access and use Internet Explorer on your computer.
How to Enable and Disable Cookies on Internet Explorer How to Use Internet Explorer in Windows 11
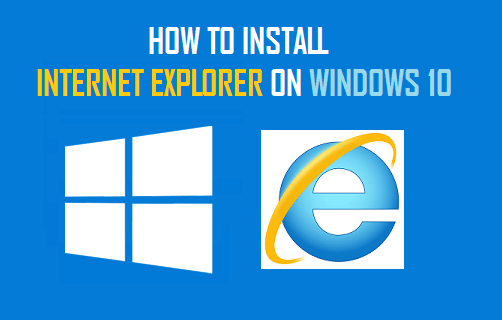
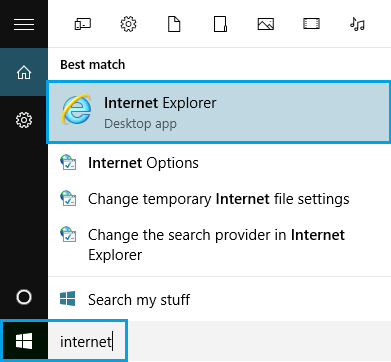
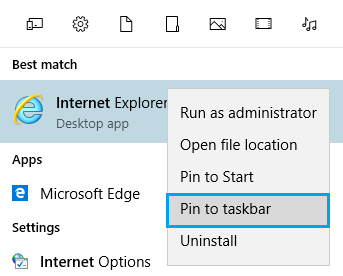
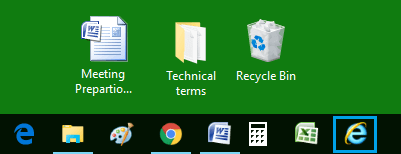
![]()
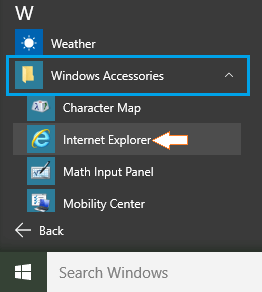

![]()