Hide IP Address on iPhone and Mac
There also those who want to block or conceal IP Address, in order to prevent websites from tracking them, while they are browsing internet on their Apple devices. Hence, Apple has incorporated a privacy feature within Safari Browser which automatically Hides IP Address from known trackers and also provides the option to Hide IP Address from websites on both iPhone and Mac.
1. Hide IP Address from Trackers on iPhone Safari Browser
If your iPhone is running on iOS 15 or above, the option to Hide IP Address from Trackers should be enabled by default on your device. Go to Settings > Safari > scroll down to “Privacy & Security” section and tap on Hide IP Address.
On the next screen, make sure the Trackers option is selected.
2. Hide IP Address from Websites on iPhone Safari Browser
If you have a paid iCloud Account, you will be able to Hide IP Address from both websites and Trackers while using the Safari browser on your iPhone. Open Settings > tap on Apple ID > iCloud > Private Relay and move the toggle next to Private Relay to ON position.
After enabling Private Relay, go to Settings > Safari > Hide IP Address > select Trackers and Websites option on the next screen.
This will make your IP Address hidden to both website and known trackers.
3. Hide IP Address on Mac Safari Browser
Open Safari browser on your Mac > select Safari tab in top-menu bar and select Preferences in the drop-down menu.
On Preferences screen, switch to Privacy tab and check the little box next to Hide IP Address.
If you are subscribed to the paid version of iCloud, click on the Down Arrow next to Hide IP Address and select from Trackers and Websites option.
If you do not see from Trackers and Website option, make sure the Private Relay is enabled in your iCloud Account.
How to Use Private Wi-Fi Address on iPhone How to Change IP Address in Windows 10
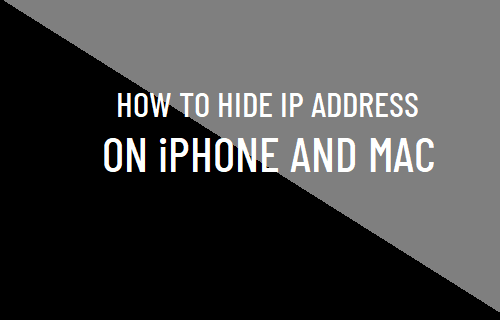
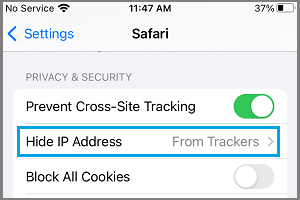
![]()
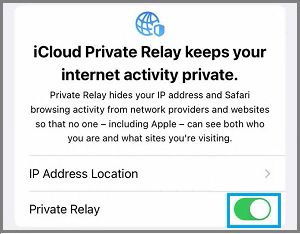
![]()

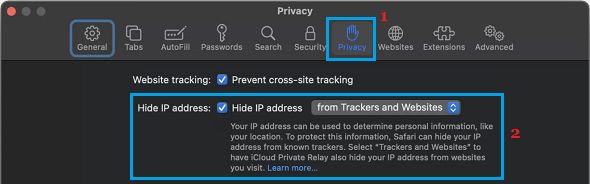
![]()