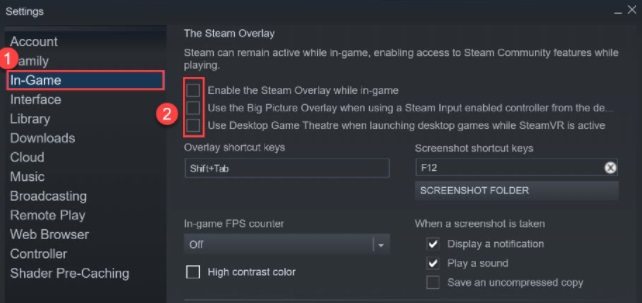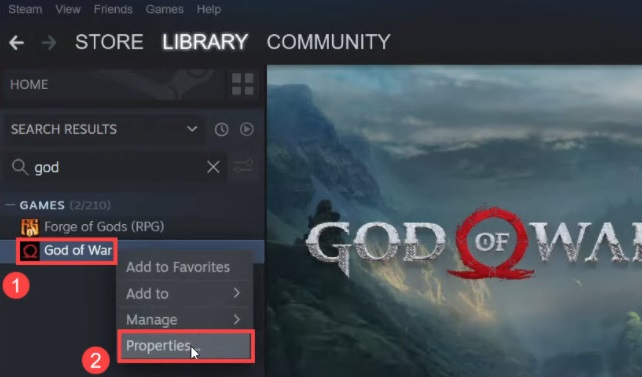God of War is the most played action-adventure game franchise. However, the game seems to be pretty well optimized for Windows PCs, but still, many players are complaining about the constant crashes or lags during the gameplay. This is absolutely very annoying. But, the good news is, you can easily deal with such crashing, freezing, or lagging issues by using the following solutions discussed in the next section of this troubleshooting guide.
100% Working Solutions to Fix God of War Keeps Crashing on Windows 10, 8, 7
There are a few tactics available to resolve God of War crashing issues pretty easily & quickly. And, many players have reported that these fixes have worked for them. So, these probably might work for you too. Apparently, you do not need to use them all, simply go through each and pick the one that works best for you. Now, without further ado, let’s read them one by one below.
Solution 1: Update your Graphics Driver
Any game may lag, crash, or freeze if you are using outdated graphics drivers. Therefore, in order to ensure the smooth functioning of the game, you need to keep your GPU drivers up-to-date to their most recent versions. There are mainly two ways to update graphics drivers: manually or automatically. Manual Driver Update: If you have spare time or required computer skills, then you can easily adapt a manual approach. To use this method, you need to visit the official website of your graphics card manufacturer and then search for the correct driver file as per the flavor of your Windows OS version. Then, download and manually install the drivers. However, manual driver downloads can be error-prone or time-consuming, particularly if you are a newbie. Hence, we recommend you do it automatically. Automatic Driver Update: Don’t worry, if you aren’t tech-savvy and unable to perform driver downloads manually, you can still do it automatically with Bit Driver Updater. It is an excellent and high-featured driver updater utility tool that replaces all faulty or outdated drivers within a few clicks of the mouse. It boasts an in-built scan scheduler that enables the users to schedule the driver scans and download later as per their comfort. It also has an auto-backup & restores tool that automatically creates a backup of currently existing drivers so they can be restored whenever needed. Now, take a look at the steps below to know how to update outdated graphics drivers using Bit Driver Updater: Step 1: From the button given below, download the setup of Bit Driver Updater for Free.
Step 2: Run the software installer and follow the wizard to finish the installation process. Step 3: Now, launch the driver updater program on your PC and click on the Scan button from the left.
Step 4: Wait until scanning is completed. After that, locate the problematic graphics drivers from the list and then click on the Update Now button beside the driver you wish to update. Step 5: Users with the pro version can also update other out-of-date or corrupted drivers along with the graphics drivers. For this, users need to click on Update All instead.
There you have it! See how convenient it is to update the drivers with Bit Driver Updater. Additionally, in order to unlock the full potential of the driver updater software, you need to rely on its pro version. With the pro version, you also get 24/7 technical support and 60 days complete money-back guarantee. Once you have installed the latest drivers, reboot your PC and try to launch the game to test the issue. If still, you face the God of War crashing issue, then try the next hacks. Also Read: How to Fix Lost Ark Not Launching in 2022 (100% Working)
Solution 2: Disable In-Game Overlays
No doubt that the in-game overlay feature lets the users read record achievements and stats during the gameplay. But as per many gamers, it also brings various performance issues which eventually make God of War crash. So, if God of War keeps crashing on your PC then just be sure to disable the in-game overlays feature. Here is how to do that: Step 1: Launch Steam client on your PC and make a click on Steam from the upper left corner. Step 2: After that, click on Settings. Step 3: Go to the In-Game tab and unmark the boxes presented before the following options to turn the overlay feature.
Enable the Steam Overlay while in-game.Use the Big Picture Overlay when using a Steam Input enabled controller from the device.Use Desktop Game Theater when launching desktop games while SteamVR is active.
Step 4: Lastly, click on OK to apply the recent changes. Once it’s done, reboot your PC and game as well to check if the God of War keeps crashing is fixed. If not, then proceed with the other resolutions provided below.
Solution 3: Verify the Integrity of Game Files
Below are the simple steps to check if the game files are corrupted or damaged. Step 1: Run Steam client and head to the LIBRARY tab. Step 2: Then, click right on the God of War to choose Properties.
Step 3: In the left menu pane, choose LOCAL FILES. Step 4: After that, click on the Verify integrity of game files…now, sit back and wait for the verification process to complete. Once done, then re-launch the game and check whether the God of War keeps crashing is resolved or not. Also Read: How to Fix LiveKernelEvent 141 Hardware Error in 2022
Solution 4: Install Latest System Updates
Installing the latest Windows updates and patches brings new features, bugs fixes, and performance improvements. Therefore, it is crucial to keep Windows up to date in order to play the game smoothly and properly without any glitches. To do so, follow the steps outlined below: Step 1: Altogether hit Windows + I keyboard keys to launch Windows Settings. Step 2: Click Update & Security.
Step 3: Choose Windows Update from the left menu pane and then click on the Check For Updates.
Now, wait and let Windows find, download, and install the available system updates to your computer system. This should get your issue fixed. Also Read: How to Fix Rocket League Not Launching on Windows 10/11/8/7 PC
God of War Keeps Crashing on PC: FIXED
We hope the aforementioned resolutions helped you fix God of War keeps crashing on Windows 10 or older versions. Please let us know if you have any doubts or further suggestions regarding the same. Furthermore, do subscribe to our Newsletter for more troubleshooting guides. Also, follow us on Facebook, Twitter, Instagram, and Pinterest.