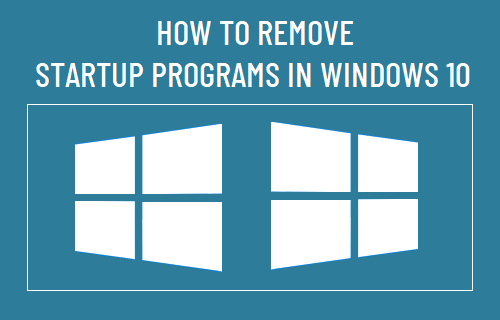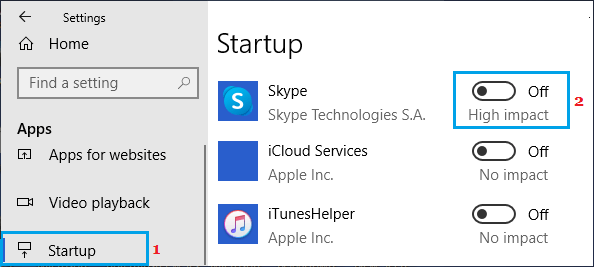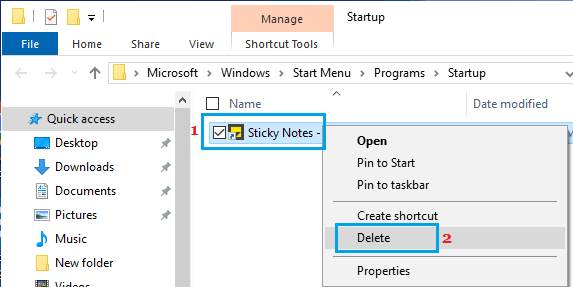Disable Startup Programs in Windows 10
Many Windows Apps and Programs have a default tendency to automatically start up with the computer and keep running in the background. This can often lead to unwanted Apps and Programs starting up with the computer and remaining active or running in the background, unnecessarily using up resources on your computer. Luckily, it is easy to prevent Apps and Programs from starting in Windows 10 using different methods as provided below.
1. Disable Startup Apps & Programs Using Settings
An easy way to remove Prevent Apps and Programs from starting up with the computer is by using Settings. Go to Settings > Apps and select Startup in the left-pane. In the right-pane, disable the Apps/Programs that you want to remove from startup by moving the toggle to OFF position.
When you restart the computer, you will no longer find the disabled Apps starting up with your device and hiding in background.
2. Disable Startup Apps & Programs Using Task Manager
Another way to prevent unwanted Apps and programs from starting up with the computer is by using Task Manager. Right-click on the Start button and select Task Manager.
On Task Manager screen, switch to Startup tab, right-click on the program that you want to remove from Startup and select the Disable option.
Note: If the “Disable” button is greyed out or unavailable, you need to login with you Admin Account. You can repeat the above steps to prevent all unnecessary Apps & Programs from Startup.
3. Remove Apps from Windows Startup Folder
Another way to prevent unwanted Apps from opening at Startup in Windows 10 is to remove the App from the Startup Folder on your computer. Right-click on the Start button and click on Run. In the Run Command window, type shell:startup and click on OK to open the Startup Folder on your computer.
In the Startup Folder, right-click on the Program that you want to prevent from opening at startup and click on Delete.
Once the program is removed from the Startup Folder, it will no longer bother you by starting automatically with your computer.
How to Uninstall Updates in Windows 10 How to View Installed Updates in Windows 10