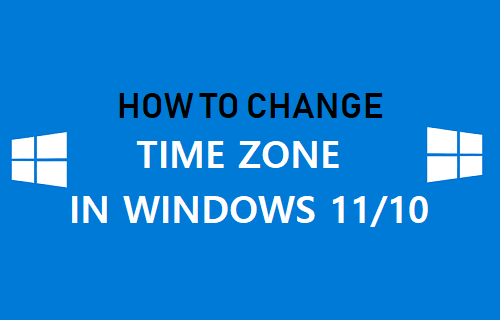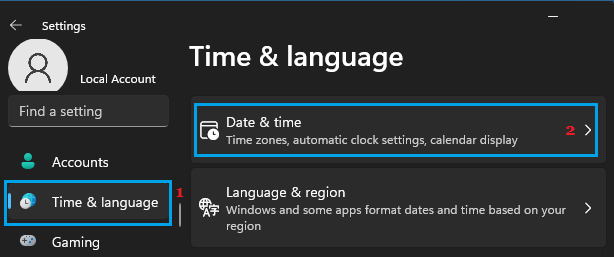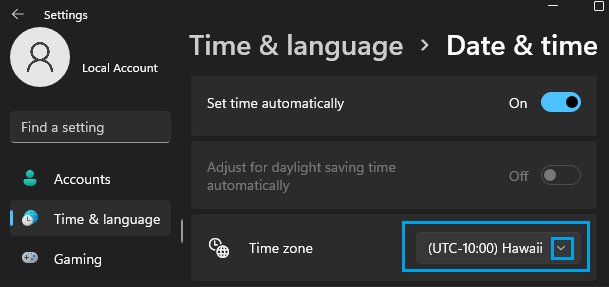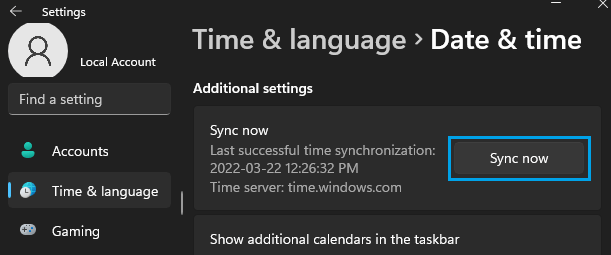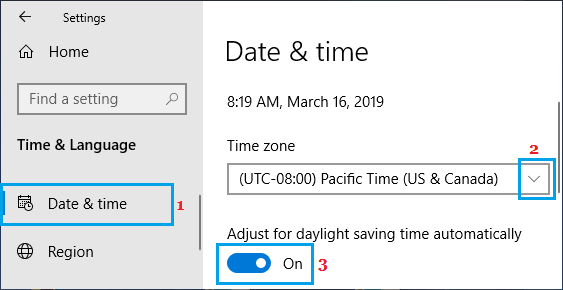Change Time Zone in Windows 11/10
In general, the Time Zone setting in both Windows 11 and Windows 10 is based on the choice of Country or Region made during the initial setup process of the computer. Once the computer is setup, it automatically starts obtaining Data & Time from an internet-based time server and starts displaying accurate Date & Time in the taskbar. If you are travelling, your computer should automatically change its Time Zone based on your current new location and display the correct Date & Time, as applicable for the new location. If this does not happen due to Location Services being disabled on your device or other reasons, you will be required to manually change the Time Zone on your computer.
1. Manually Change Time Zone in Windows 11
Click on Start button > Settings icon > select Time & Language tab in the left-pane. In the right-pane, click on Date & Time.
On Date & Time screen, click on the down arrow next to Time Zone and select the right Time Zone as applicable in your case.
On the same screen, scroll down to “Additional Settings” section and click on Sync Now button.
This will force Windows 11 to update and set accurate Date and Time on your computer by connecting to Windows time server. Note: The Change button becomes clickable only when Set Time Automatically option is disabled.
2. Manually Change Time Zone in Windows 10
Go to Settings > Time & Language > select Date & Time in the left-pane. In the right pane, use the down-arrow under Time Zone section to select the right Time Zone as applicable in your case.
If your Country follows Daylight Time Savings, enable Adjust for daylight saving time automatically option by moving the toggle to ON position. After this, click on the Sync now button to set the most accurate Date & Time on your computer, based on the new Time Zone.
How to Fix Slow or Incorrect Windows Computer Clock Change 24 Hour Clock to 12 Hour Clock in Windows 10