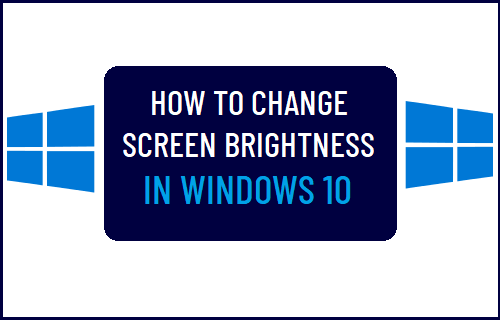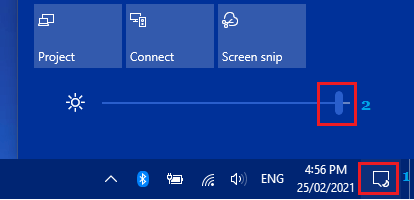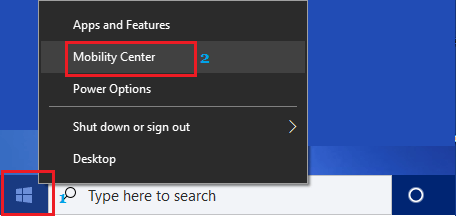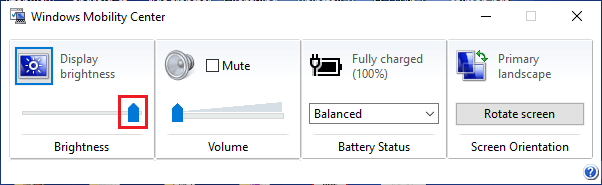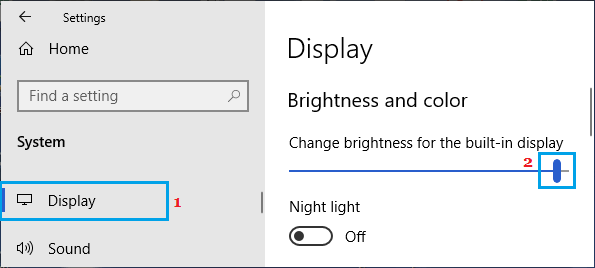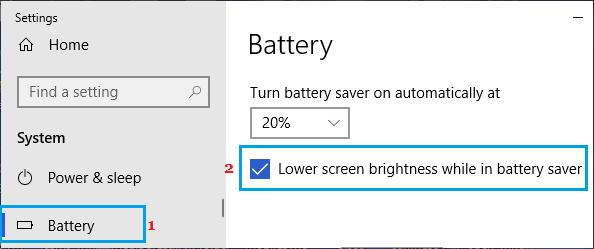Change Screen Brightness in Windows 10
If you are experiencing eyestrain while working on your computer, it is most likely that the problem is due to the brightness of the computer screen not being adjusted to suit the surrounding lightning conditions. Hence, we are providing below different methods to increase or decrease the Brightness of screen on a Windows 10 computer.
1. Change Brightness Using Action Center
An easy way to increase or decrease the brightness of screen on your computer is by going to the Action Center. Click on the Action & Notification icon and adjust screen brightness by using the brightness control toggle in Action Center.
You will see the brightness of screen increasing when you move the toggle to right and decreasing when the toggle is moved to the left.
2. Change Brightness using Mobility Center
Another way to change the brightness of screen on your computer is to by going to Windows Mobility Center. Right-click on the Start button and click on Mobility Center.
Once you are in Mobility Center, drag the Brightness bar to left or right, to adjust the screen brightness on your computer.
3. Change Screen Brightness using Settings
The traditional way to change the brightness of screen in Windows 10 is by opening Settings on your computer. Go to Settings > System > select Display in the left-pane. In the right-pane, scroll down and drag the Brightness bar to change brightness level on your computer.
3. Change Laptop Screen Brightness Using Keyboard
If you are using a Laptop, look for the Brightness icon on Function Keys (F1 to F12). Once, you locate those keys, you can quickly change the screen brightness on your computer by pressing Fn + the Brightness key.
This is perhaps the quickest way to change screen brightness in Windows 10.
4. Automatically Adjust Brightness to Save Battery Life
While a shiny bright screen looks good, it ends up consuming a lot of battery life. Hence, Windows 10 provides the option to automatically adjust brightness to save battery life. Go to Settings > System > click on Battery in the left pane. In the right-pane, select Lower Brightness while in Battery Saver mode option.
When this option is selected, your computer will automatically lower the screen brightness, whenever the Battery level on your computer drops to 20%.
How to Disable Touch Screen in Windows 10/11 How to Free Up Hard Disk Storage Space in Windows 10