Add This PC to Desktop in Windows 10
Adding “This PC” icon to Desktop provides quick access to Hard Disk, Storage Drives, Network Locations and major folders on your computer like Documents, Downloads, Photos, Music, Photos and Videos. The option to customize Desktop Icons is located in Windows 10 Settings and the quickest way to access this option is to right-click and select the Personalize option.
Right-click on the Desktop and select Personalize option in the contextual menu.
On Personalization screen, select Themes in the left-pane. In the right-pane, click on Desktop Icon Settings link, located under “Related Settings” section.
On the next screen, check the little box next to Computer and click on Apply and OK to save this setting on your computer.
Note: You can rename This PC to My Computer by right-clicking on the This PC icon. Similarly, you can Add Recycle Bin, Control Panel and other Icons to Desktop.
1. Rename “This PC” Desktop Icon as “My Computer”
If you have been using Windows for a while, you must be knowing that “This PC” icon was popularly known as “My Computer” in older versions of Windows. If you liked the earlier name, you can Rename “This PC” as “My Computer” by right-clicking on This PC and selecting the Rename option in the contextual menu.
Similarly, you can Rename Other Desktop icons and provide your own unique names to all Desktop Icons on your computer.
2. Show or Hide Desktop Icons
At any time, you can quickly Show or Hide All Desktop Icons on your computer by right-clicking on the desktop and selecting Show Desktop Icons and Hide Desktop Icons option.
3. Pin “This PC” to Start Menu
If the Desktop on your computer is cluttered, you can “This PC” Icon to start menu by right-clicking on This PC and selecting Pin to Start option in the contextual menu.
This allows you to access “This PC” in the start menu by clicking on the Start button.
Similarly, you can pin other Desktop icons to the start menu and they will remain in Start Menu even if you remove them from desktop.
How to Change Desktop Background in Windows 10 How to Enlarge Cursor and Change Mouse Pointer in Windows 10
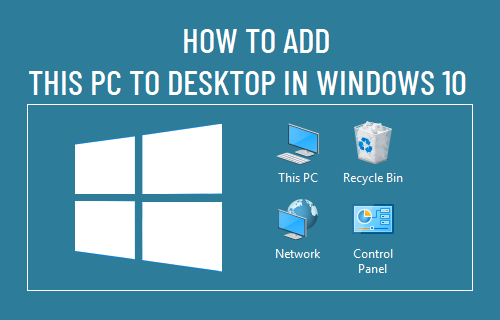
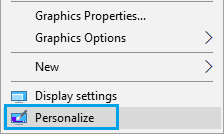
![]()
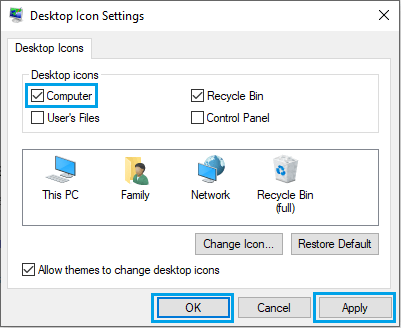
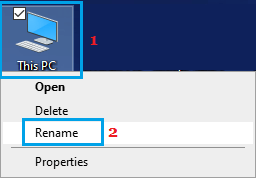
![]()
![]()
![]()