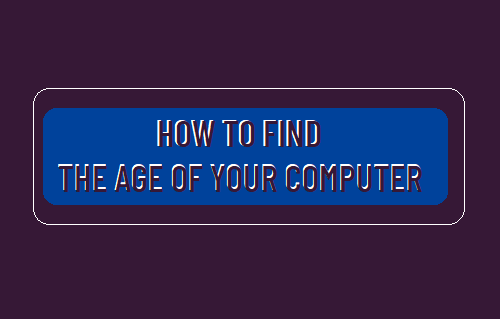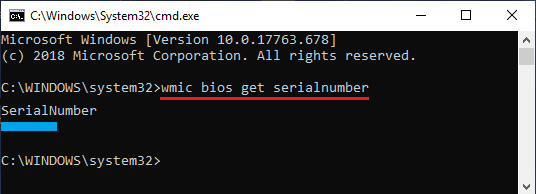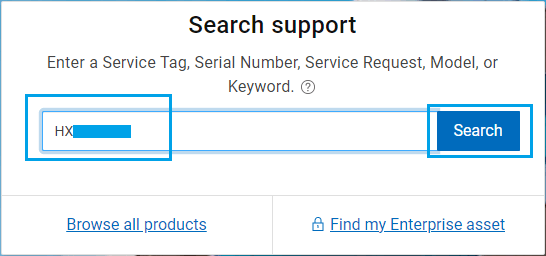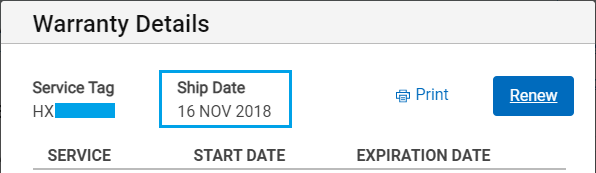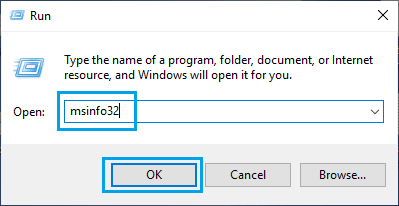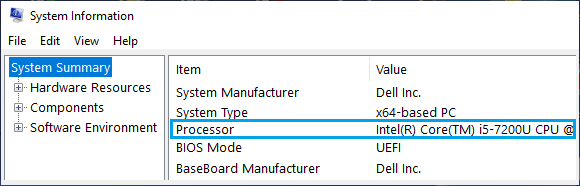How Old is Your Computer? Find the Age of Computer
It is probably the time to replace your old computer, if it is running slower, getting stuck or running into problems. To backup or justify your decision, you may want to find the actual age of your computer and see if the computer can be used for some more time. Another reason for finding the age of computer would be to make a decision about whether or not it is worth upgrading the RAM or the Hard Disk on your old computer.
1. Find Computer Age Using Serial Number
The most reliable way to find the age of a computer is to note down its Serial Number and use this information on the manufacturer’s website to find its shipping date. In general, the Serial Number of a computer can be found on a Sticker attached to the bottom of the Laptop and at the side or backside of a Desktop computer. If the sticker has become faded, you can find the Serial Number of your computer by using Command Prompt. Type CMD in the Search bar > right-click on Command Prompt and select Run as Administrator option.
On Command Prompt screen, type wmic bios get serialnumber and press the enter key.
Once the Command is executed, it will list the Serial Number of your computer below “SerialNumber” entry on the Command Prompt screen. Now, visit the website of the manufacturers of your computer and search on the Support page using the Serial Number of your computer.
Depending on the manufacturer, you may have to click on View Warranty Details link.
On Warranty Details screen, you will find the Ship Date of your computer along with service and warranty dates.
The Ship Date represents the Date when the computer was shipped from the manufacturer to the retailor that you bought the computer from. With this information, you can assume that the computer was most likely manufactured a few weeks prior to its Ship Date. For your convenience, we have compiled below the links to the help page of major computer manufactures.
Dell HP Acer Lenovo Samsung Toshiba
Note: If the WMIC command does not display the Serial Number of computer, you can try other methods to find the Serial Number of your computer.
2. Find Release Date of the Processor
Another way to decide whether or not to replace a computer is to find the release date of its processor. If the processor is not that old, you can think in terms of using the same computer for some more time. Right-click on the Start button and click on Run.
In the Run Command window, type msinfo32 and click on OK.
On System Information screen, you will find the Model Number of Processor listed next to Processor entry in the right-pane.
Now, open Google Chrome or any other web browser > type Processor Model Number in the search bar and press the enter key. This should bring out relevant search results providing useful information about the processor, including its Release Date.
How to Check Computer Specs in Windows 10 How to Check if Your Computer is 32 or 64-bit